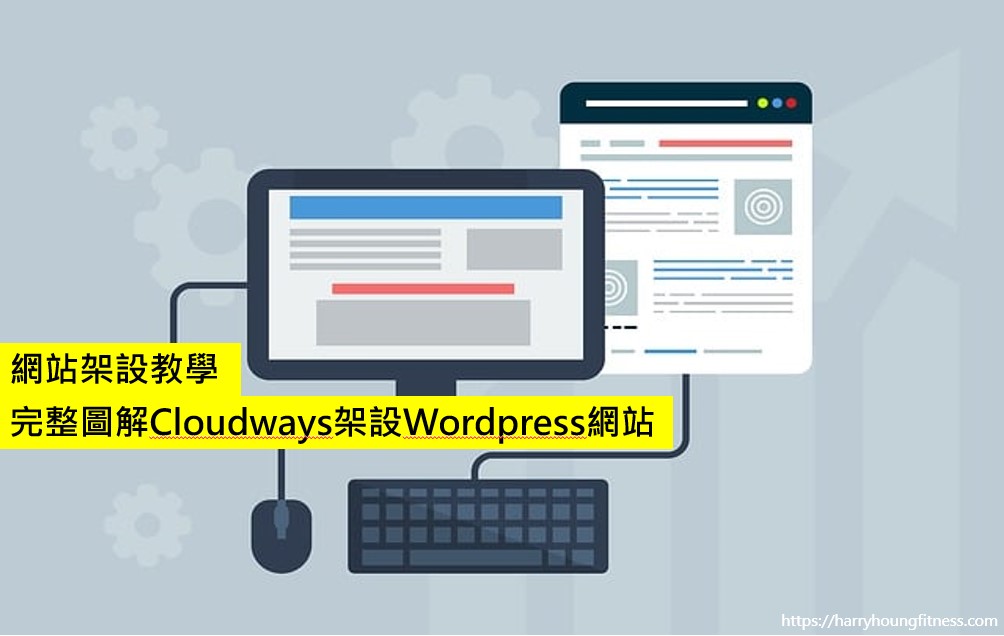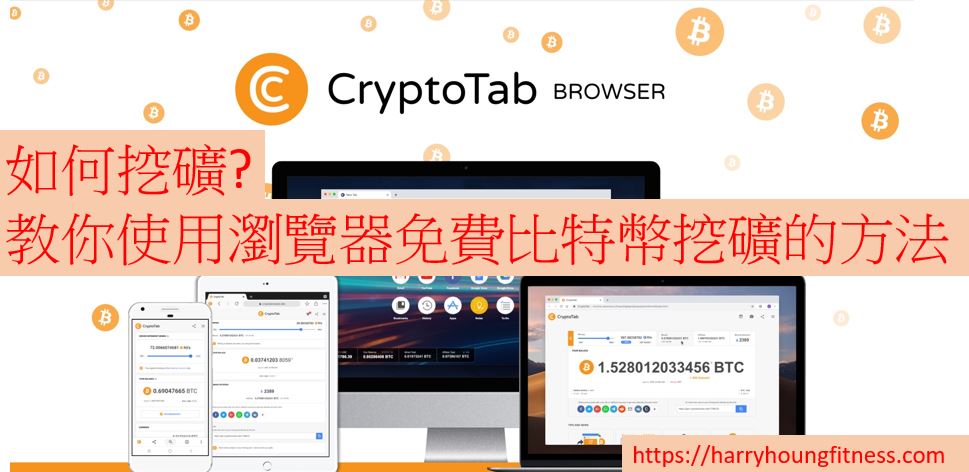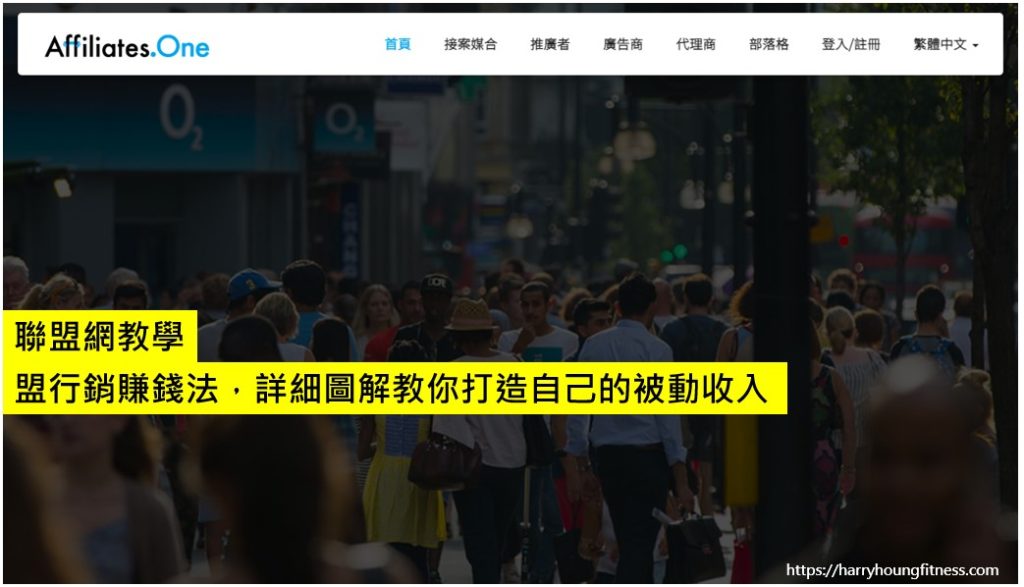在尋找一個簡單詳細架設網站的方法嗎?看這篇文章就對了!!!學生也可以架設出一個高品質Wordpress網站
這時代,許多人都想要在網路上擁有自己的網路事業,但架設網站這點就會讓人非常頭痛,許多人不是工程師,也沒學過程式語言,就對網站望而卻步,甚至花錢請人幫忙架設,
這篇文章主要可以教會你如何架設網站,告訴新手一個最方便的網站架設技巧,不用學習程式語言,也不用甚麼複雜技能,只要簡單的幾個步驟,小學生也可以擁有一個自己的網站
內容目錄
架設網站兩大要素
如果已經有想要架設的網站,就要先了解一個網站需要甚麼要素,
而網站最主要有兩大要素
- 網域 : 每個網站都要有一個地址,就是俗稱的網址,而網域就是把你的網站所需要的地址,這是需要購買的,有需要的人可以到Godaddy購買
- 主機 : 架設網站之後,需要一個存儲空間,可以放置你網站的資訊等等,市面上有許多虛擬主機的選擇,而我會推薦使用cloudways
以上兩大要素都有了之後,新手建議會在加上一個內容管理系統,方便不會程式語言的人也可以架設出好網站
內容管理系統WordPress介紹
有了網頁兩大要素之後,接下來就是內容管理系統(CMS),在以前若是想要架設網站,要學習許多程式語言,網頁防護等等,基本上是工程師才有可能架設,
因此就有了後來的CMS問世,有點像是手機有IOS、Android系統,電腦有windows系統,而網站有Wordpress系統,主要就是幫助你架設網站,
讓你即使不會程式語言,也可以架設出好網站。
CMS裡面我最推薦的就是Wordpress系統,他是目前市佔率最高的內容管理系統,原因如下:
- 完全免費 : 網域跟主機已經有了成本,使用wordpress可以降低成本
- 應用廣泛 : 不管是作部落格網站或是購物網站…等等,都可以使用wordpress架設
延伸閱讀 : 想要架網站寫部落格創造源源不絕的被動收入??你一定要了解聯盟行銷是甚麼
cloudways 虛擬主機介紹
Cloudways是非常適合給新手使用的虛擬主機平台,原因如下:
- 操作簡單 : 除了全英文介面,裡面的介面是非常清楚且好操作,非常適合新手
- 24小時客服諮詢 : 這點很重要,我的網路之前有壞掉過,但我詢問克服之後馬上就得到妥善處理,讓我的網站恢復如初,也讓我覺得他們客服非常親切,且認真負責協助處理問題
- 網頁穩定 : 網站不易出問題,也不太會有當機的風險,提供最佳化環境
- 一個主機可以架設無限網站 : 如果想要架設多個網站(購物網、部落格等等),也可以使用cloudways架設網站
- 安全性高 : Cloudways 提供 SSL 憑證,就是網址前面的鎖頭,有了這個鎖頭,代表示資料傳輸受到保護,google也會更加信任你的網站。
cloudways按照主機規格有不同的價錢,一開使可以用最便宜的方案架設,等網站流量上去之後再升級,
接下來就是架設網站的主要流程,會使用cloudways+wordpress的組合架設網站。
想了解更多cloudways?可以看這篇文章告訴你應該使用cloudways的五大理由
架設網站主要步驟
一、購買一個網域
網域和虛擬主機,是網站構成最重要的兩大要素,所以要有網站,我建議可以先買個網域
網域不會太貴,便宜的一年只要500左右,建議可以到Godaddy購買
二、架設虛擬主機
這裡我會用cloudways架設虛擬主機的方式做介紹,中間的網域是使用Godaddy購買網域,如果大家想在其他地方購買網域也沒問題喔
步驟1
點選這裡進入cloudways網站,然後點選 START FREE NOW 開始註冊帳號

步驟2
填入註冊資料之後,再點選STAR FREE(也可以使用上面已有的帳號註冊)
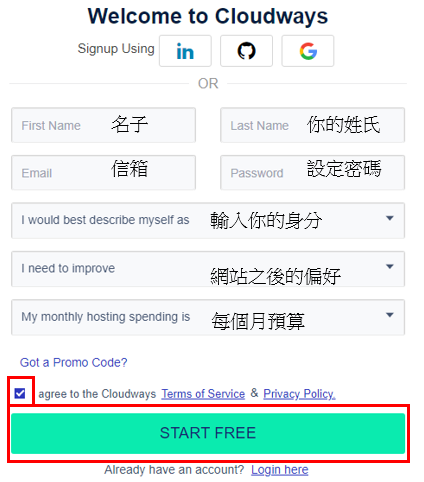
步驟3
註冊完之後,會寄一封驗證信,驗證完成之後即可使用
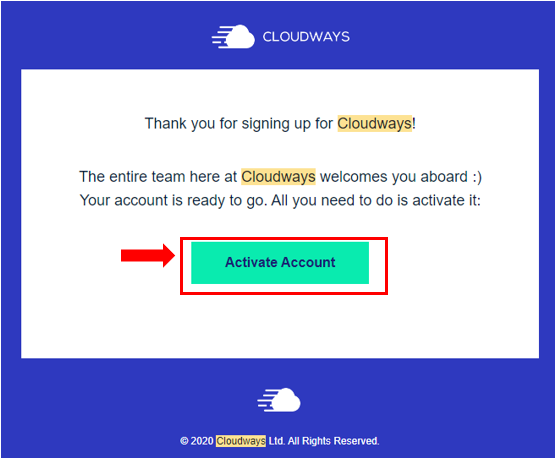
驗證方式可能不同,請以你的為主!!
步驟4
點選右上角的加號,之後點選 Add Sever 新增主機。

步驟5
依照順序填入以下資訊(有點複雜,可以看我在圖片下面的解釋)
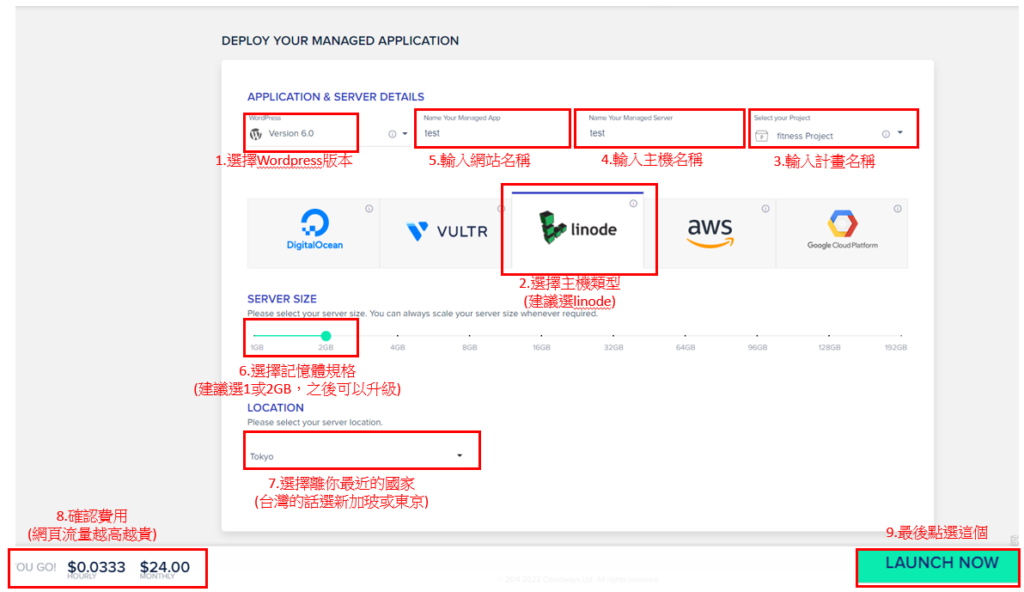
1.選擇WordPress版本 : 建議選擇最新的wordpress版本(可能與圖片上的不同)
2.選擇主機類型 : 建議使用linode,有非常大的流量需求才會用到後面兩種
3-5.輸入後面的網站名稱、主機名稱、計畫名稱(這些是自己取名,之後都可以更改)
6.選擇網頁記憶體規格 : 剛開始建議選擇1 or 2GB,有流量需求的話,未來可以隨時升級
7.選擇離你最近的國家:如果是在台灣,可以選擇東京(Tokyo)或是新加坡 (Singapore)
8.確認費用 : 上面選擇完後會顯示每個月的價格,註冊之後前三天是免費試用期。
9.上述都輸入完沒問題後再點選 LAUNCH NOW創建網站
步驟6
創建之後,會看到這個畫面,左邊會亮紅燈,右邊有等待時間,等到左邊亮綠燈就完成了
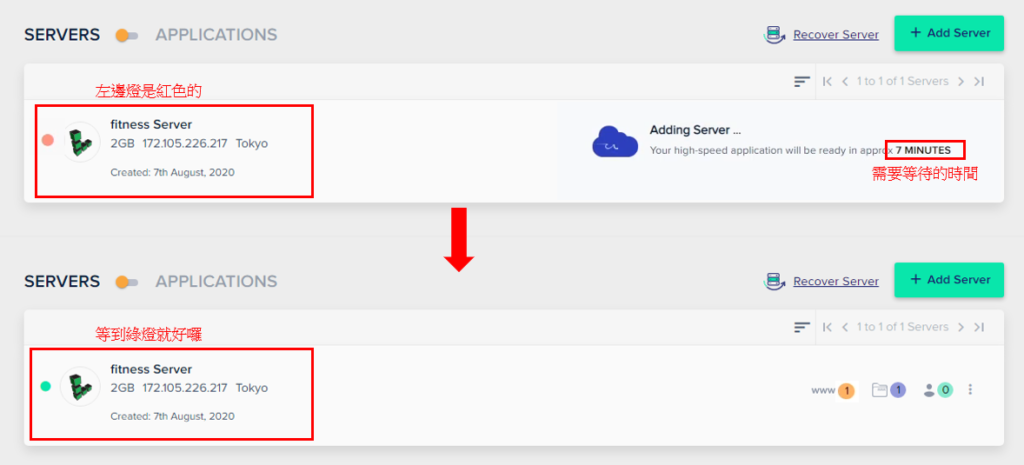
步驟7
等待時可以先設定付款信用卡,先點選UPGRADE MY ACCOUNT(剛創好會有三天免費期,要在免費期內設定完成)

輸入信用卡資訊
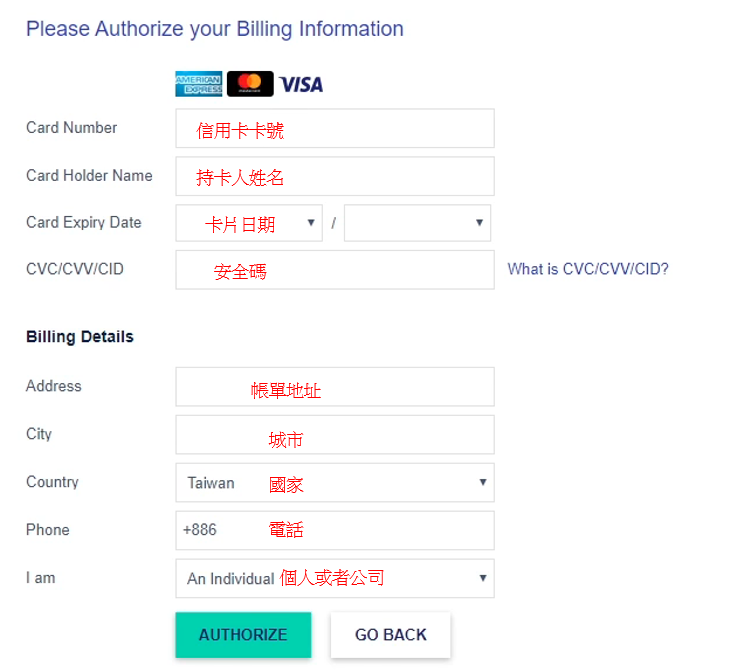
步驟8
出現綠燈之後,點選主機進入主機設定
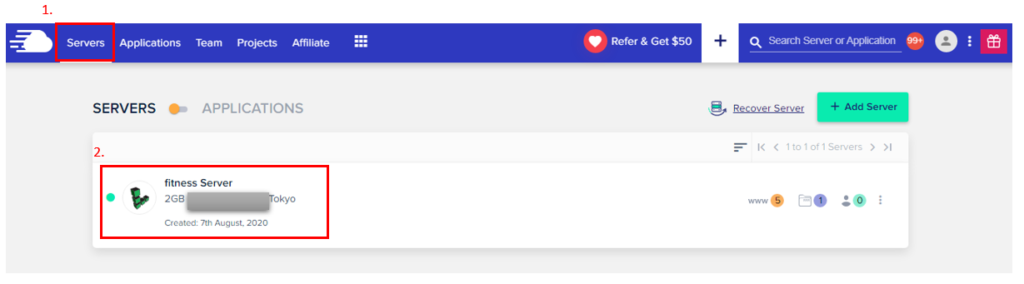
步驟9
下一部可以在 Master Credentials看到自己的主機資訊(IP、帳號、密碼…等等)
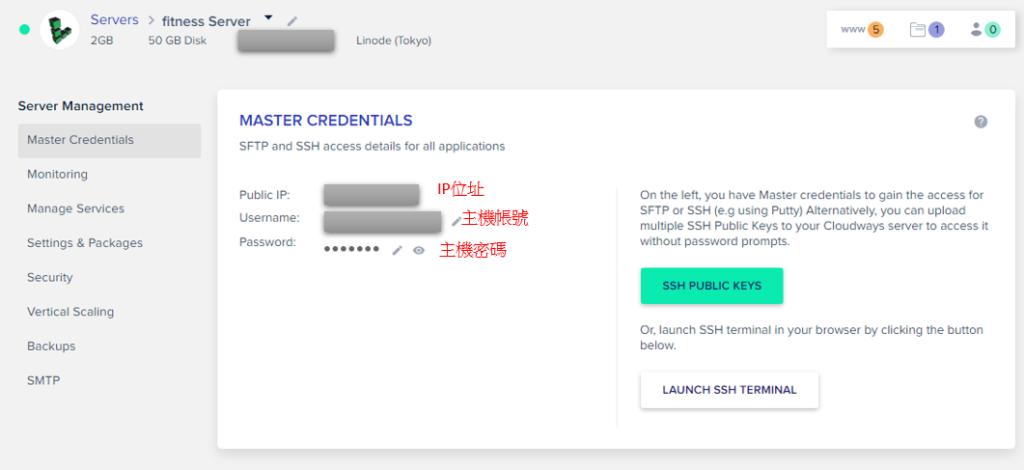
步驟10
點選Settings & Packages先設定成你的時區(台灣的話就設定成台北時間)
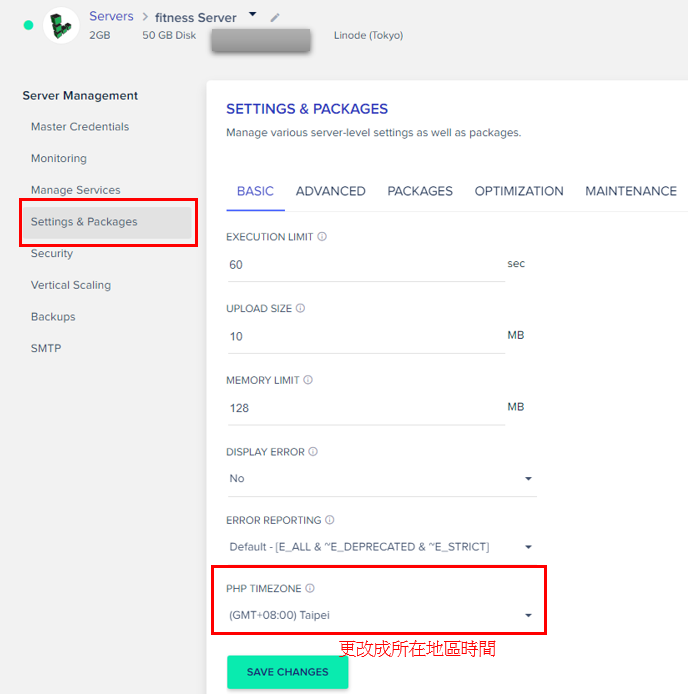
步驟11
之後上面選擇PACKAGES,設定我們的PHP還有MySQL版本,可以依照下圖方式設定
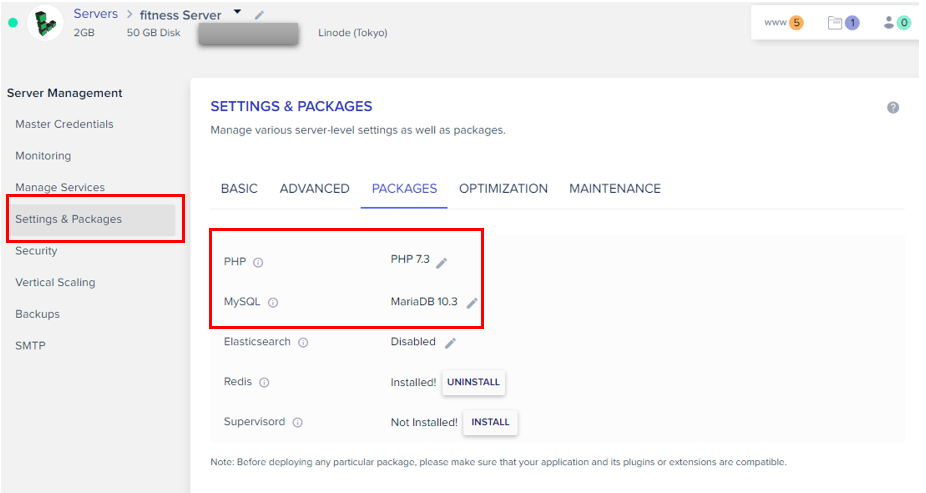
步驟12
接下來可以設定主機備份,備份起來之後就不用害怕一些惡意攻擊導致網站失蹤了。
點選左欄的Backups,之後再依照圖片設定,然後點選SAVE CHANGES就可以存檔
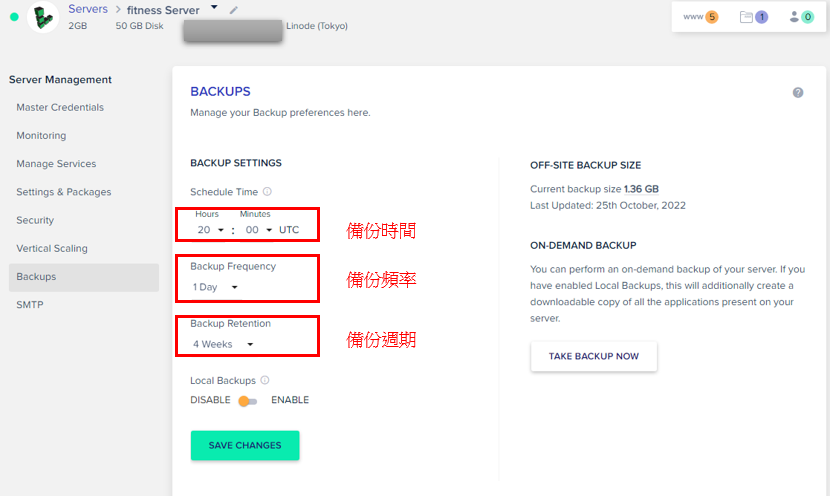
做到這邊,cloudways主機就設定完成了!!!
三、主機與網域連結
主機架設後,就是主機與網域的連結了!!這裡的網域我用Godaddy所購買的網域示範。
步驟1
在主機設定,點選右上角的www,然後進入你的網站設定。

步驟2
點選左邊的Domain Management,將你所購買的網域輸入進去。
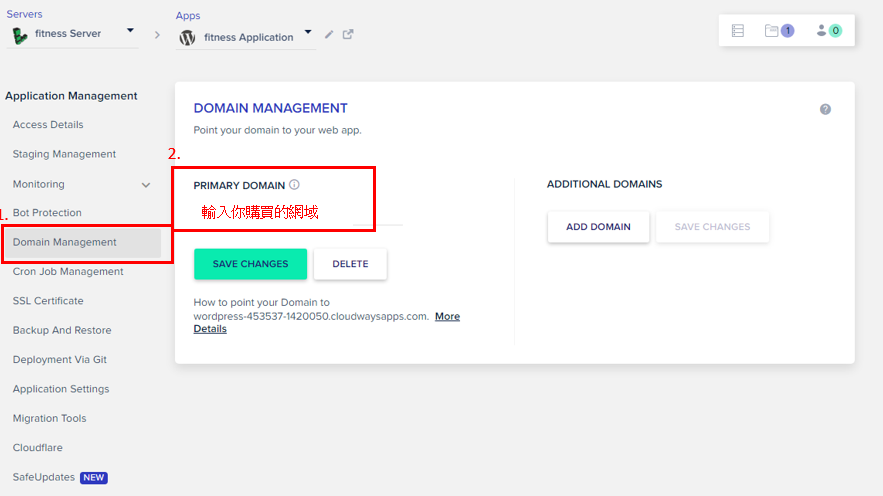
步驟3
至Godaddy點選我的產品,然後點擊右邊的DNS進入網域編輯頁面(如果不是在Godaddy購買網域的人,可以到你所購買網域的地方做連結)
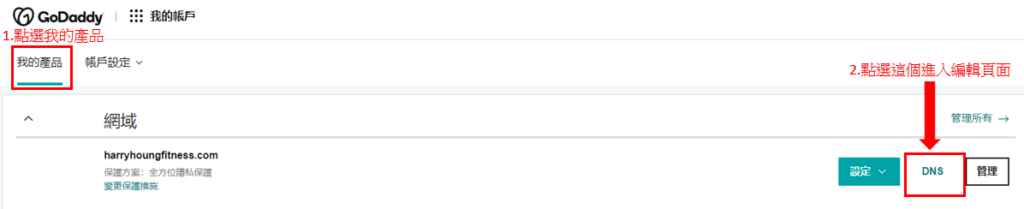
步驟4
在剛剛網站設定的地方,點選Access Details,將你你主機的IP位址複製起來,貼到Godaddy編輯頁面裡的A資料
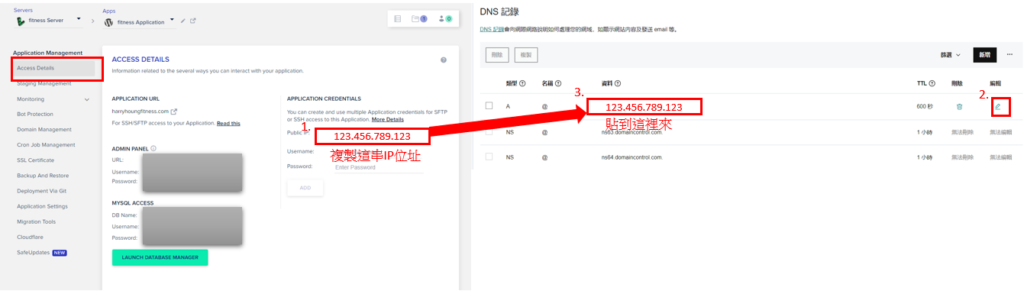
貼完之後要等大約10分鐘,主機跟網域就連結起來了喔!!!
四、設定SSL憑證與網頁進入
SSL網頁憑證就是網址左邊的鎖頭(可以在我的網頁網址左邊看到),有了這個就可以證明你是個安全的網頁,讓google更信任你的網站
步驟1
點選網站設定左邊的SSL Certificate,輸入你的網域後點選SAVE CHANGES
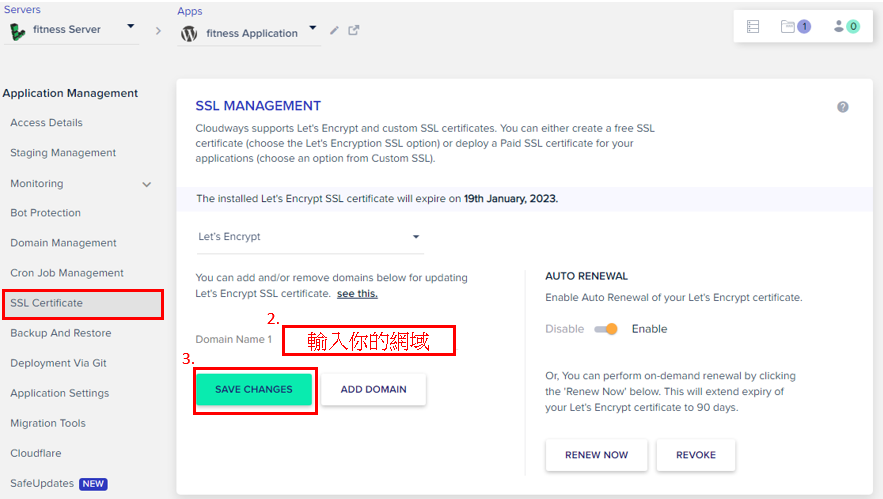
步驟2
點選Access Details,可以看到妳的WordPress後台網址以及帳號密碼,點選後輸入帳密就可以進入WordPress網頁後台。
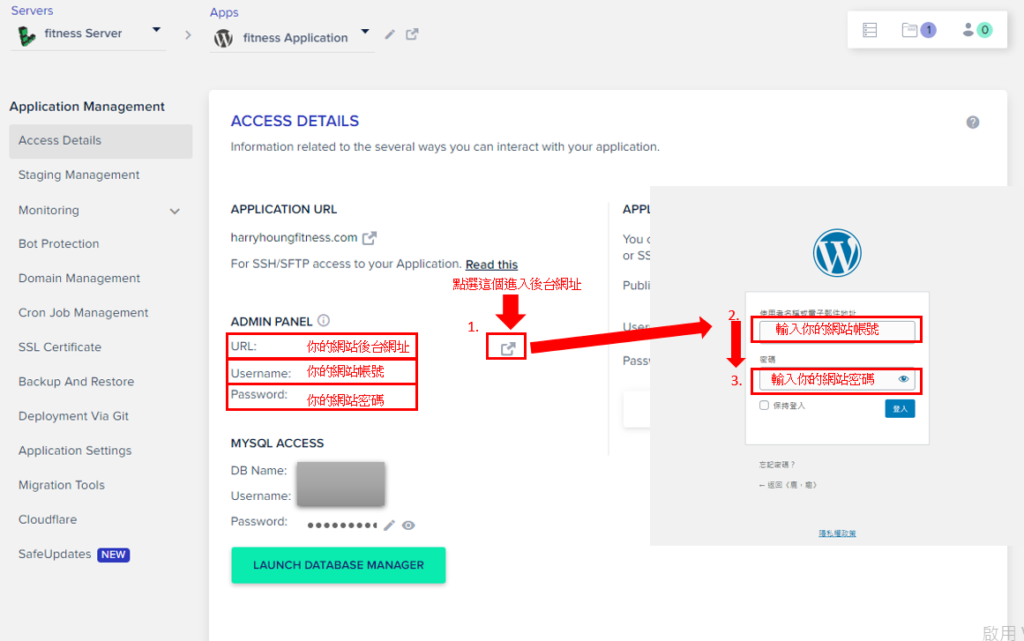
步驟3
進入後台後點選設定就可以將語言更換成你的語言
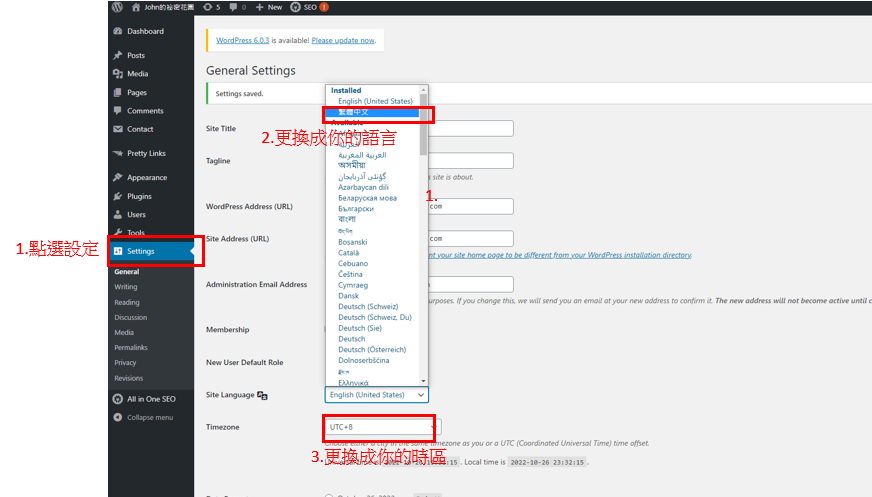
到此我們的WordPress網站已經成功創建了哦!!
結論
恭喜完成網站架設,到此已經是cloudways+wordpress架設的完整內容,
cloudways是我非常推薦的主機架設,唯一的缺點就是全英文,不過可以使用google網頁翻譯功能
所以這點我覺得問題不是太大,也可以稍微練習一點點英文,最後希望大家都可以成功建立自己的網站
延伸閱讀 : 部落格創造被動收入?你一定要了解的聯盟行銷